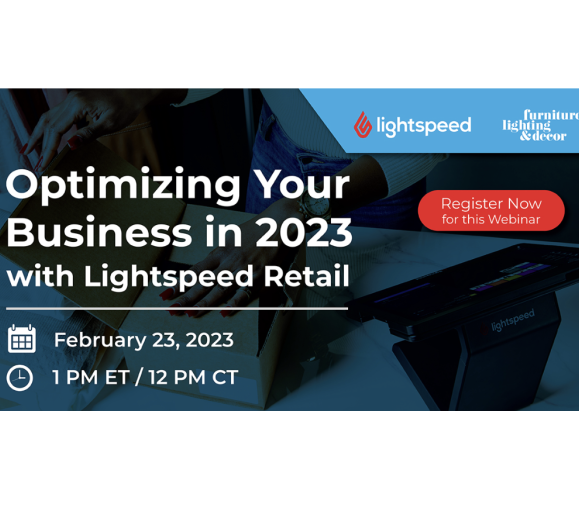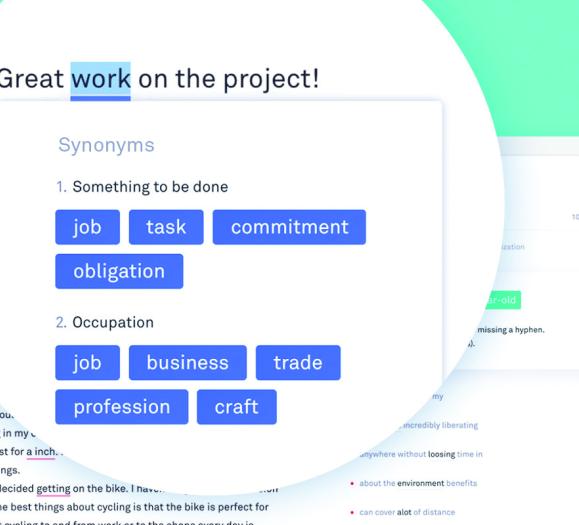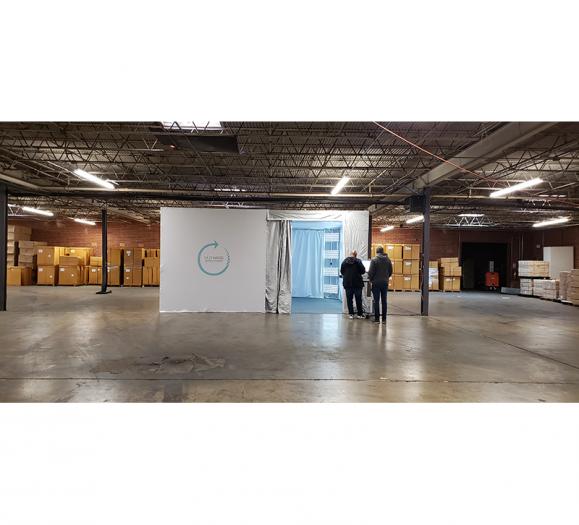From staff meetings to communicating with clients and business partners, video conferencing has become part of our new normal as retailers and designers adapt to the challenges of running a business during a global pandemic. While you may have been adjusting to using virtual tools for a while, it doesn’t hurt to brush up on some best practices, since it looks like video meetings will be a regular part of doing business for a while. Read on for some tips for making sure your Zoom meetings go smoothly.
Preview your video before joining a call.
Especially if you’re connecting with a client or an important business partner, you want to make sure everything is looking professional on your end before you join a meeting. You can check your camera before you enter a call so you can adjust your hair, camera angle, lighting or the clutter behind you. To do so, just click your profile picture, click “Settings,” click the “Video” tab and a preview will pop up. Making these adjustments when you first enter a call isn’t the end of the world, but it’s probably good to avoid especially for more important calls. You can also set up a Zoom test meeting by visiting zoom.us/test at any time to play around with the app and check your video and audio settings.
Take advantage of virtual backgrounds.
Virtual backgrounds allow you to add corporate branding, showcase a room design you’re proud of or simply hide the clutter of your home office. You can upload your own image of choice, which Zoom recommends aiming for a resolution of 1920 x 1080 px and an aspect ratio of 16:9. You can also add a video background. Just make sure you test your background before joining a call, especially since Zoom will keep your previous call’s settings for your next call unless you go in and change them.
Use audio transcription.
By enabling the Audio transcript feature, you can automatically transcribe your meetings or webinars for easier note-taking. To enable audio transcription, sign into Zoom, click on “Account Management,” then “Account Settings” and navigate to the “Recording” tab to make sure the cloud recording option is enabled. Then, head to the advanced cloud recording settings and click the “Audio transcript” checkbox to enable it. To generate a transcript in your meeting, all you have to do is click the “Record” button and select “Record to the Cloud.” After the meeting, you’ll get emails from Zoom letting you know your recording and transcripts are ready. The meeting host can then search and edit the transcript for accuracy and punctuation. You can also use this feature to display the transcript text within the video, serving as closed captioning.
Download the Zoom app.
While you can join Zoom calls from a desktop internet browser, you won’t get the complete experience of the service unless you download and install the app to your computer. Downloading the app will allow you to use features like gallery view.
Turn off your notifications.
Getting noisy notifications on your computer during a Zoom meeting can be distracting, and even if your notifications are silent, they could pop up while you’re screensharing. You can manually go in and turn off notifications depending on your settings, or apps like Muzzle will do it
for you.
Use the raise hand feature.
During webinars, the raise hand feature can be a lifesaver to help keep things on track and let participants communicate with the host without causing a distraction. For example, you can use the feature so that participants or attendees can let the host know they would like to speak and need to be unmuted.